نصائح تكنولوجية
أبرز تطبيقات المصادقة الثنائية لحماية حساباتك
Published
سنة واحدة agoon
By
هند عيد
ما هي المصادقة الثنائية؟
المصادقة الثنائية، أو 2FA، هيعبارة عن طبقة إضافية من الأمان تُستخدم لضمان أمان الحسابات عبر الإنترنت بما يتجاوز مجرد اسم مستخدم وكلمة مرور.
يمكن استخدام تطبيقات المصادقة الثنائية لحماية عدد من أنواع الحسابات المختلفة، بما في ذلك البريد الإلكتروني، ووسائل التواصل الاجتماعي، والخدمات المصرفية.
كما تعد المصادقة الثنائية هي عبارة عن طريقة شائعة لزيادة أمان حساباتك عبر الإنترنت.
إنها تعمل عن طريق طلب طريقتين لمصادقة الهوية – عادةً شيء لديك (مثل كلمة المرور) وشيء تعرفه (مثل معلومات تسجيل الدخول الخاصة بك).
باستخدام المصادقة ذات العاملين، يمكنك المساعدة في حماية حسابك من الوصول غير المصرح به.
تعد المصادقة ذات العاملين خطوة مهمة في الأمان عبر الإنترنت. بإضافة طبقة الحماية الإضافية هذه، يمكنك المساعدة في حماية حسابك من الوصول غير المصرح به.
لزيادة أمان حساباتك عبر الإنترنت، تأكد من استخدام تطبيقات المصادقة ذات العاملين. يمكن أن تساعد هذه التطبيقات في حماية حسابك من الوصول غير المصرح به والحفاظ على أمان معلوماتك.
فوائد المصادقة متعددة العوامل
المصادقة متعددة العوامل (MFA) هي ميزة أمان تساعد على حماية حساباتك من التعرض للاختراق من قبل المستخدمين غير المصرح لهم.
يساعد أسلوب العائالت المتعددة MFA على تقليل مخاطر عمليات الاستحواذ على الحساب، ويضمن هوية المستهلك من خلال حماية عمليات تسجيل الدخول الخاصة به ضد المهاجمين الذين يستغلون بيانات الاعتماد الضعيفة أو المسروقة.
من أبرز تطبيقات المصادقة الثنائية لحماية حساباتك هي Google Authenticator، وتطبيق 2FA من Facebook، وتطبيق 2FA من Microsoft.
تتطلب كل هذه التطبيقات منك إدخال اسم المستخدم وكلمة المرور الخاصين بك، ولكنها تتطلب منك أيضًا إدخال نموذج آخر للتحقق، مثل بصمة الإصبع أو رمز يتم إرساله إلى هاتفك.
من خلال تمكين MFA على حساباتك، فأنت تضمن أن معلوماتك الشخصية في مأمن من الهجوم.
لن تساعد MFA فقط في حماية حساباتك من الوصول غير المصرح به، ولكنها ستعمل أيضًا على بناء ثقة المستهلك والحفاظ عليها.
من خلال توفير طبقة من الأمان يصعب على المهاجمين اختراقها.
كيفية تثبيت وإعداد تطبيقات 2FA؟
أولاً، ستحتاج إلى تحديد نوع المصادقة الثنائية التي تريد استخدامها علماص بأن هناك ثلاثة أنواع رئيسية من المصادقة الثنائية: تطبيقات المصادقة على الأجهزة المحمولة، وتطبيقات المصادقة على سطح المكتب، ومولدات الأكواد لمرة واحدة.
تعد تطبيقات المصادقة المحمولة هي الخيار الأكثر شيوعًا، وهي متاحة لكل من أنظمة Android و iOS.
يتم تثبيت تطبيقات مصادقة سطح المكتب على جهاز الكمبيوتر الخاص بك وتسمح لك بإنشاء رموز لمرة واحدة (OTC) يمكنك إدخالها في مواقع الويب والتطبيقات المختلفة.
تعد مولدات الأكواد لمرة واحدة سهلة الاستخدام إذا لم يكن لديك سطح مكتب أو جهاز محمول، ولكنها ليست مستخدمة على نطاق واسع مثل تطبيقات المصادقة على الأجهزة المحمولة أو تطبيقات المصادقة على سطح المكتب.
ثانياً بمجرد اختيار نوع المصادقة الثنائية (2FA)، ستحتاج إلى تثبيت التطبيق.
يمكن تثبيت معظم تطبيقات الموثق على الأجهزة المحمولة مجانًا، ويمكن تنزيل تطبيقات المصادقة على سطح المكتب مجانًا أو مقابل سعر. ب
مجرد تثبيت التطبيق، ستحتاج إلى إنشاء حساب جديد أو تسجيل الدخول.
ثالثاً، ستحتاج إلى إدخال اسم المستخدم وكلمة المرور في التطبيق، ثم النقر فوق الزر “إضافة حساب”.
سيُطلب منك بعد ذلك إدخال بيانات اعتماد المصادقة ذات العاملين – عادةً رقم هاتفك المحمول وكلمة المرور.
بعد إدخال هذه التفاصيل، سيقوم التطبيق تلقائيًا بإنشاء رمز لمرة واحدة (OTC) لك وحفظه في قبو التطبيق الآمن.
الآن بعد أن قمت بتثبيت وإعداد المصادقة الثنائية، تأكد من استخدامها! المصادقة ذات العاملين ضرورية للأمان عبر الإنترنت، وهي مهمة بشكل خاص للحسابات التي تحتوي على معلومات حساسة (مثل حسابك المصرفي).
You may like
-
جوجل توقف خدمة VPN الخاصة بها: ما البدائل المتاحة؟
-
جوجل تطلق النسخة التجريبية الأولى من أندرويد 15: ما الجديد؟
-
جوجل تكشف عن تقرير حول فوائد الذكاء الاصطناعي للمؤسسات
-
جوجل تطلق تطبيق Google Vids: ما الذي يجب عليك معرفته؟
-
جوجل تفاجئ العالم التقني بإطلاق رقاقة Axion الجديدة
-
تعرف على أحدث ميزة قادمة إلى ChromeOS: اختصارات لوحة المفاتيح من جوجل
تطبيقات وبرامج
تعرف على أبرز تطبيقات التعاون والتواصل عن بعد البديلة لـ Slack
Published
يوم واحد agoon
أبريل 17, 2024By
هند عيد
يعد تطبيق Slack من التطبيقات البارزة في مجال التواصل والعمل المشترك داخل الفرق، حيث حظي بقبول واسع النطاق. يتم استعماله في الكثير من الشركات والمؤسسات، سواء كانت تجارية أو غير تجارية، بهدف تيسير إدارة المهام وسلاسة التفاعل بين أفراد الفريق. على الرغم من ذلك، بدأت العديد من الشركات في الابتعاد عن استخدام Slack والبحث عن خيارات أخرى نظرًا لعدة مشكلات، أهمها افتقاد الأمان المتطور في التطبيق، زيادة تكلفة الاشتراك، وغيرها من الأسباب.
فإذا كنت تبحث عن بديل لتطبيق سلاك العديد من أدوات التواصل والتعاون الجماعية. تساعد هذه الأدوات في إدارة المشروعات وتقاسم المعلومات والملفات بسلاسة داخل الفريق. باستخدام الأداة المناسبة، يصبح من الأسهل على الأعضاء التحاور والتنسيق فيما بينهم، مما يؤدي إلى زيادة الإنتاجية وتحسين جودة العمل والتي منها ما يلي:
1- تطبيق Element:
Element من البدائل البارزة لبرنامج سلاك المُستخدم في التواصل الجماعي والعمل المشترك، يقدم هذا البرنامج إمكانية تبادل الملفات، وإجراء المحادثات الصوتية والمرئية، بالإضافة إلى توفير العديد من الخصائص التي تعزّز التعاون بين أفراد الفريق.
لدي المستخدمين كذلك السيطرة الشاملة على معلوماتهم الخاصة، ويستطيعون التأكد من أن المحادثات تبقى في مأمن، وذلك بسبب استخدام نظام التشفير المتقدم من الطرف الأول إلى الطرف الآخر، الأمر الذي يضمن أن المُرسل والمُستقبِل هما وحدهما القادرين على مشاهدة المحتوى المتبادل في الدردشة.
يمكن توظيف تطبيق Element على الإنترنت أو تنصيبه على الحاسب الآلي أو الجوال، وإمكانية استعماله بالمجان أو الاختيار للاشتراك في أحد باقات الدفع المعدة للمؤسسات، حيث تبدأ الأسعار من خمسة دولارات أمريكية لكل مستخدم في الشهر.
2- تطبيق Mattermost:
Mattermost يعتبر هذا التطبيق أداة قوية ومؤمنة للرسائل الجماعية، حيث يمكن تفعيلها على الشبكة الداخلية الخاصة بك أو من خلال استخدام خدمات الاستضافة التي يقدمها.
خيار الاستضافة الخاصة يناسب طيف واسع من المستخدمين، نظراً لكون كافة المعلومات محفوظة ضمن شبكة داخلية مما يقيدها من الوصول لأي أيادي ثالثة.
يقدم هذا البرنامج مجموعة من الإمكانيات التي تساعد على سلاسة الاتصال والمشاركة بين الأفراد في الفريق بطريقة محمية، ويمكن تنصيب Mattermost على أنظمة تشغيل لينكس وماك وويندوز، بالإضافة إلى الهواتف التي تعمل بنظامي أندرويد وiOS. وتكون تكلفة الباقات الموجهة للمؤسسات تبدأ من عشرة دولارات أمريكية في الشهر عن كل مستخدم.
3- تطبيق Rocket.Chat:
يُعدّ Rocket.Chat يُعدّ هذا التطبيق واحداً من أروع برامج التعاون الجماعي، حيث يتم استعماله من قبل أكثر من اثني عشر مليون مستعمل في مئة وخمسين دولة حول العالم. وتتجلى أهم خصائصه في التأكيد الشديد على الخصوصية وإدارة المعلومات. يعتمد التطبيق Rocket.Chat على نظام التشفير من البداية إلى النهاية، مما يضمن أن تظل كافة الرسائل والملفات والمكالمات في طيّ الكتمان والأمان.
يتيح التطبيق خيار الاستضافة المستقلة للمستخدمين، ما يوفر قدرة أكبر على إدارة أمان المعلومات وحماية الخصوصية. كما يشتمل Rocket.Chat على مجموعة من الخصائص المفيدة، كالتواصل الجمعي وتبادل الملفات وإجراء المحادثات الصوتية والفيديو، إضافةً إلى إمكانية ضبط صلاحيات المستخدمين وتفعيل التحقق الثنائي وغيرها من الميزات.
يمكنك تنصيب روكيت.تشات على أجهزة لينوكس، أجهزة ماك، وأجهزة الويندوز، أو على هاتفك الذكي سواء كان يستخدم نظام الأندرويد أو الآي أو إس. يمكن الاستفادة من Rocket.Chat بشكل مجاني أو من خلال الاشتراك في أحد الباقات المدفوعة، حيث تنطلق تكلفة الاشتراكات من أربعة دولارات أمريكية في الشهر لكل مستخدم.
4- تطبيق Microsoft Teams:
أطلقت مايكروسوفت تطبيق Teams في ٢٠١٧، يُعتبر هذا التطبيق واحداً من أبرز برامج الدردشة الجماعية، وهو يوفر الكثير من الخصائص التي تلائم الاستخدامات التجارية.
يوفر هذا التطبيق عدة مميزات أساسية، من بينها العمل بروح الفريق وترتيب وسائل الاتصال بين أفراد الفريق من خلال قنوات التواصل والمحادثات الفردية. كما تمكن ميزة التعاون هذه من متابعة الأعمال والمهام بكفاءة. وبالإضافة إلى ذلك، يشتمل التطبيق أيضًا على برامج الروبوتات التي تخدم في أتمتة المهام وتنظيم المواعيد والجداول والمزيد.
يقدم مايكروسوفت تيمز خطط اشتراك موجهة للمؤسسات تنطلق أسعارها من أربعة دولارات في الشهر لكل مستعمل.
5- تطبيق Chanty:
Chanty هذا التطبيق مخصص لتفاعل الفِرق وتعزيز التعاون بينها، إذ يُمكِّن المستخدمين من إجراء الاتصالات من خلال القنوات المُختصة أو من خلال المحادثات الخاصة. يشتمل التطبيق أيضًا على أداة إدارة المهام التي تسمح لك بإنشاء مجموعة من المهمات، وتوزيعها على أعضاء فريق العمل وتنظيمها بناءً على مواعيد الانتهاء والأهمية. بالإضافة إلى ذلك، يُقدم Chanty الفرصة لمناقشة التفاصيل المتعلقة بالمهام مع الزملاء ضمن الفريق.
يتيح لك هذا البرنامج إمكانية القيام بالمكالمات الصوتية والفيديو وكذلك مشاركة شاشتك، كما أن خاصية “Teambook” تنظم عمل الفريق بالترتيب حسب المهام والمراسلات والوثائق والروابط.
يمكن الاستفادة من تطبيق Chanty بصورة مجانية، أو يمكنك الاختيار للاشتراك في الباقة الخاصة التي تُقدّم للأعمال التجارية، بتكلفة تبلغ ثلاثة دولارات أمريكية لكل مستخدم شهرياً.
أجهزة محمولة
اختلافات مهمة: Lenovo Legion 9i (2024) و Razer Blade 16 (2024) في منافسة حاسمة
Published
يوم واحد agoon
أبريل 17, 2024By
هند عيد
عند البحث عن جهاز لابتوب يوفر أداء عاليًا، ويكون مثاليًا بشكل خاص للألعاب والمهمات التي تتطلب موارد كبيرة، غالبًا ما تبرز أجهزة لينوفو وريزر كأحد أفضل البدائل التي يمكن التفكير بها. يشكل كلاً من ليجن 9i وبليد 16 من بين أحدث الطرازات المتاحة في السوق. الحواسيب المحمولة قامت هذه الشركات المصنعة المتميزة بإطلاقها، وهي تعتبر من بين أروع اللابتوبات المتاحة في العام 2024.
فيما يأتي، نعرض مقارنة تفصيلية بين الحاسوب المحمول Lenovo Legion 9i لعام 2024 والحاسوب Razer Blade 16 لنفس العام، وذلك بهدف بيان مختلف المواصفات والخصائص لكل منهما، مما يسهم في تسهيل عملية الاختيار للحاسوب الأنسب لاحتياجاتك.
التصميم والشاشة:

Lenovo Legion 9i (2024) و Dell Alienware x17 (2024) هما أحدث ما طرحته الشركات من حواسيب محمولة مخصصة للألعاب، حيث أنها تجمع بين الأداء القوي والتصميم المتطور. تشتمل الأجهزة على مواصفات عالية تضمن تجربة لعب سلسة وممتعة، مثل شاشات بمعدل تحديث مرتفع ومعالجات من الجيل الجديد وبطاقات رسوميات قوية. كما تقدم هذه الأجهزة عناصر تصميم جذابة مصممة خصيصًا لتلائم شغف اللاعبين، إلى جانب أنظمة تبريد فعالة تضمن أداءً مستقرًا حتى خلال جلسات اللعب الطويلة.
تتميز الحواسيب الكبيرة في 2024 بتنوع في التصاميم، حيث يتخذ كل جهاز تصميمًا مغايرًا للجهاز الآخر. فالحاسوب Blade 16 يحظى بتصميم فريد يتسم بالبساطة، بينما يبرز حاسوب لينوفو Legion بتصميم مركب يحوي العديد من العناصر التفصيلية.
كلا الجهازين من الأجهزة اللوحية ذات الوزن الزائد؛ حيث يصل وزن جهاز لينوفو إلى 2.56 كيلوجرام، بينما يزن جهاز Razer Blade 16 ما يقارب 2.45 كيلوجرام.
في سياق المواصفات الخاصة بالشاشة، يحتوي الحاسوب من نوع لينوفو Legion على شاشة Mini-LED بحجم 16 إنش، وتبرز بوضوح يبلغ 3200 × 2000 بكسل، كما أنها توفر دعمًا لمعدل تجديد يصل إلى 165 هيرتز.
يتمتع الحاسوب Blade بشاشة من نوع OLED بحجم 16 إنش، تتميز بوضوح يصل إلى 2560 × 1600 بكسل، كما تدعم معدل تحديث يصل إلى 240 هرتز. بالإضافة إلى ذلك، يُقدَم خيار لشاشة Mini-LED يمكن أن تأتي بمعدل تحديث إما 240 هرتز أو 120 هرتز.
المعالج والأداء:
يستخدم كل من الحاسوبين Lenovo Legion 9i (2024) و Razer Blade 16 (2024) معالج Intel Core i9-14900HX، بالإضافة إلى بطاقة الرسوميات Nvidia 4090. وتتوفر خيارات أخرى لبطاقة الرسوميات حيث يمكنك اختيار بين 4070 أو 4080 للحاسوب Razer Blade، بينما يتيح حاسوب Legion 9i خيار بطاقة رسوميات من طراز 4080. لينوفو .
في سياق الحديث عن ذاكرة الوصول العشوائي RAM، فإن جهاز Legion 9i يزود بذاكرة RAM تبلغ سعتها حتى 64 جيجابايت، في حين يأتي جهاز Blade معداً بذاكرة RAM يمكن أن تصل سعتها إلى 96 جيجابايت.
تقدم ذاكرة الحالة الصلبة SSD في حاسوب لينوفو Legion 9i سعة تخزينية تبلغ 3 تيرابايت، في حين أن الحاسوب Blade يوفر سعة تصل إلى ثمانية تيرابايت من السعة لوحدة التخزين.
كلا الجهازين ممتازان للأعمال المتقدمة ولتشغيل الألعاب، وقادران على تنفيذ كافة العمليات بكفاءة وسرعة عالية دون مواجهة أية صعوبات بالبطء أو التجاوب.
كل من الحواسيب الاثنين تعتبر خياراً ممتازاً للمهتمين بالألعاب الإلكترونية، وللمختصين في مجالات المونتاج والتصميم الغرافيكي. بالإضافة إلى ذلك، يُعد انتقاء أحد هذه الأجهزة بمثابة خيار يسير للمطورين لتنفيذ أعمال البرمجة المختلفة.
السعر:
يتم تسويق حاسوب لينوفو Legion 9i بأسعار تنطلق من 3456 دولارًا “يُطرح حاسوب Razer Blade 16 في الأسواق بسعر ابتدائي ينطلق من” 3300 دولار .
أيهما المناسب لك؟
كما أشرنا فيما سبق، الحاسوبان موضوع الحديث يلائمان هواة الألعاب الإلكترونية والمتخصصين في مجال تحرير الفيديو والتصميم الجرافيكي، بالإضافة إلى المطورين والمبرمجين. يتم التسويق لهذين الحاسوبين بأسعار مرتفعة ومتقاربة من بعضها.
ومع ذلك، يظهر التفوق لحاسوب Razer Blade على حاسوب لينوفو فيما يخص تقديم خيارات أكثر لمواصفات العرض، فضلاً عن تقديمه لسعة تصل إلى 96 جيجابايت من الذاكرة العشوائية، وسعة تخزين تصل إلى 8 تيرابايت في القرص الصلب من نوع SSD، وهذا يجعل حاسوب Razer Blade الخيار الأمثل لك إذا كنت ترغب في اقتناء حاسوب يدوم لفترة طويلة دون التعرض لأية مشكلات تخزينية.
ها هي المواصفات الجوهرية لأجهزة الحاسوب Lenovo Legion 9i (2024) و Razer Blade 16 (2024):
| المواصفات | Lenovo Legion 9i (2024 | Razer Blade 16 (2024) |
| المعالج | Intel Core i9-14900HX | Intel Core i9-14900HX |
| وحدة معالجة الرسومات | تعد بطاقات الرسوميات من إنفيديا جيفورس RTX 4090 أو RTX 4080. | إن كرت الشاشة Nvidia GeForce RTX 4090، أو الطراز RTX 4080، أو حتى طراز RTX 4070.. |
| الشاشة | شاشة بتقنية Mini-LED بحجم 16 بوصة. | يمكن العثور عليه إما بشاشة من نوع OLED بمقاس 16 بوصة، أو بشاشة من نوع Mini-LED بنفس المقاس. |
| ذاكرة الوصول العشوائي | تصل إلى 64 جيجابايت. | تصل إلى 96 جيجابايت. |
| قرص التخزين SSD | تصل سعته إلى 2 تيرابايت. | تصل سعته إلى 8 تيرابايت. |
| الوزن | 2.56 كيلوجرام. | 2.45 كيلوجرام. |
| الألوان | الأسود. | الأسود والفضي. |
| السعر | يبدأ من 3456 دولارًا . | يبدأ من 3300 دولار . |
نصائح تكنولوجية
طرق تسريع العمل عبر أتمتة المهام في ويندوز 11
Published
يومين agoon
أبريل 16, 2024By
هند عيد
عند استخدام الحواسيب المحمولة إذا كنت تستخدم جهاز كمبيوتر يعمل بنظام تشغيل Windows 11 بشكل يومي، ستلاحظ أن هناك الكثير من المهام التي تقوم بها بانتظام، مثل استخدام المتصفح فور تشغيل الحاسوب، وفتح تطبيقات العمل مثل سلاك وتيمز وبرامج Microsoft Office وغيرها من تطبيقات الإنتاجية يوميًا.
. يمكن لنظام التشغيل ويندوز 11 مساعدتك في زيادة سرعة العمل. وزيادة الإنتاجية من خلال تطبيق الأتمتة على المهام اليومية، يمكن لحاسوبك أن يقوم بإنجاز بعض الأعمال آلياً بمجرد تشغيله دون الحاجة إلى النقر بالماوس أو استخدام لوحة المفاتيح.
لا يقتصر الأمر على تحسين الإنتاجية فقط، بل يمكنك أيضًا أتمتة بعض المهام الأخرى في نظام Windows 11 مثل إيقاف تشغيل الحاسوب في وقت مُحدد خلال اليوم وما شابه ذلك.
فيما يلي، سوف نشرح كيفية آلية توجيه المهام تلقائياً في نظام التشغيل ويندوز 11 من خلال استخدام أداة جدولة المهام المدمجة في النظام، بالإضافة إلى تطبيق Power Automate. مايكروسوفت:
أولا: كيفية تنفيذ المهام تلقائيًا باستخدام أداة الجدولة المدمجة في نظام التشغيل ويندوز 11.
أفضل طريقة لتلقيم المهام في أجهزة الكمبيوتر التي تعمل بنظام تشغيل ويندوز هي استخدام أداة جدولة المهام المدمجة التي تتيح للمستخدمين إنشاء مهام تعمل في أوقات محددة على جهاز الكمبيوتر الخاص بهم. سنوضح فيما يلي كيفية استخدام هذه الأداة:
افتح القائمة الرئيسية في نظام التشغيل ويندوز، ثم ابحث عن أداة الجدولة المهام. Task Scheduler) ثم حدد النتيجة التي ظهرت في الجانب العلوي من البحث.
2- عند فتح النافذة، تظهر قائمة الإجراءات. Actions انقر على خيار “إنشاء مهمة أساسية” في الشريط الجانبي. create Basic Task بعد ذلك، يمكنك تسمية المهمة أو وصفها إذا كنت ترغب.
3- انقر فوق زر (التالي) Next بعد ذلك، اختر الوقت الذي تفضل أداء المهمة فيه عن طريق تفعيل الخيار اليومي. daily) أسبوعيًا، أو شهريًا، أو سنويًا monthly) ، أو مرة واحدة ( one time)، أو عند بدء تشغيل الحاسوب ( when the computer starts) أو عند تسجيل الدخول ( when I log on) ، أو عند تسجيل حدث معين ( at the point in time when a particular incident is recorded .
اختر المهمة التي ترغب فيها، وفي هذا المثال اخترنا بدء البرنامج، ثم قم بالانتقال إلى موقع حفظ البرنامج وانقر على زر الفتح. Open .
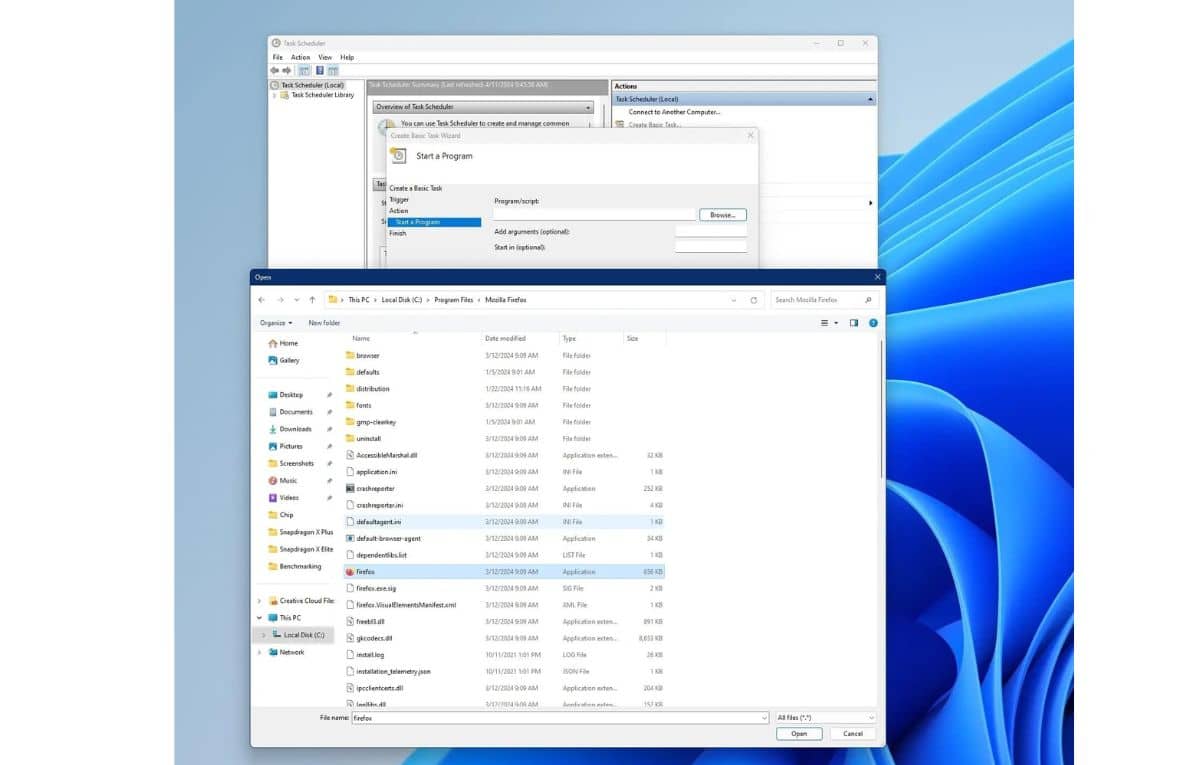
بعد تحديد الخطوة، اختر “التالي”. Next لعرض صفحة توضح ملخص المهمة كما هو موضح في الصورة التالية، بعدها يمكنك الحفظ بالنقر على زر “إنهاء”. Finish.
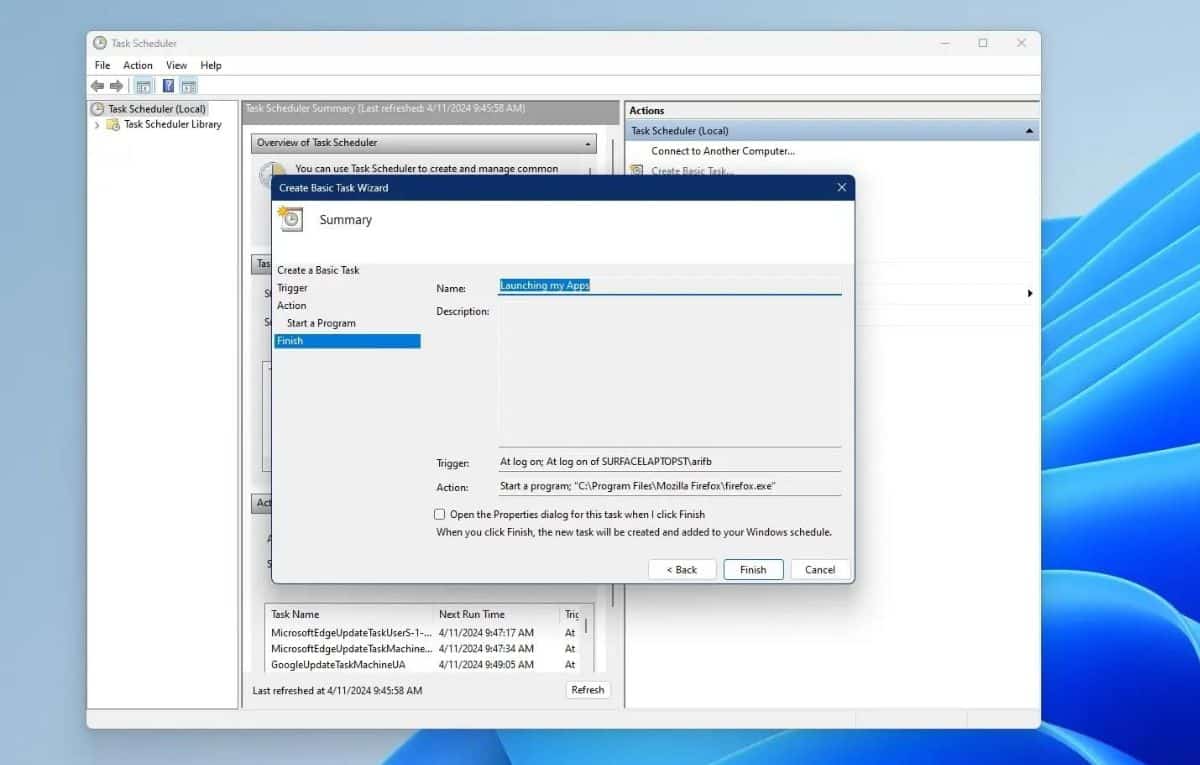
يمكنك الآن التحويل إلى الجزء (جدول المهام المجدولة) Task Scheduler Library يمكنك رؤية جميع المهام التي أنشأتها أو التي تكون قيد التشغيل في الشريط الجانبي. بعد تحديد مهمة معينة، يمكنك النقر فوق خيار “حذف”. Delete يمكنك تعطيلها إذا لم تكن بحاجة إليها بعد ذلك. Disable لتعطيل المهمة.
ثانيًا: كيفية أوتوماتيكية المهام باستخدام تطبيق Power Automate.
يُمكنك استخدام تطبيق Power Automate لأتمتة المهام على نظام Windows. يتم إنتاج هذا التطبيق من قبل شركة Microsoft ويمكنك تنصيبه بسهولة على جهاز الكمبيوتر الخاص بك. يعمل هذا التطبيق بشكل مشابه لأداة جدولة المهام المدمجة في نظام Windows. فيما يلي سنوضح كيفية استخدامه:
- انتقل إلى موقع مايكروسوفت الرسمي قم بالبحث عن تطبيق Power Automate في متصفح الإنترنت وقم بتحميله.
- بعد تثبيت التطبيق على جهاز الكمبيوتر الخاص بك، قم بتسجيل الدخول باستخدام حساب مايكروسوفت.
- انقر فوق زر (أمثلة) Examples في الجزء الأعلى من التطبيق، سوف تجد أمثلة متنوعة توضح كيفية استخدام Power Automate.
- يمكنك الاطلاع على خيار التحكم في سطح المكتب للحصول على نصائح حول كيفية البدء في استخدام التطبيق لتلقين المهام، حيث سيعرض لك التطبيق مهام مقترحة يمكنك تخصيصها حسب رغبتك وحفظها كمهام جديدة.
- يمكنك أيضًا النقر على أيقونة القلم بجوار أي مهمة لبدء عملية الأتمتة، مما سيؤدي إلى فتح نافذة جديدة.
- انقر على الزر القريب من أي خطوة في قسم الرئيسي لتعديلها.
- عند الانتهاء من إكمال المهمة، انقر على الخيار (Save As). Save as الشيء الموجود في أعلى النافذة المفتوحة للحفاظ على الخصوصية.
- قم بإغلاق النافذة المفتوحة، وسوف تجد جميع المهام ضمن القسم. My flows على الصفحة الرئيسية لتطبيق Power Automate.

Nothing تجلب ChatGPT إلى سماعات الأذن لتحسين آدائها

تويتش تعلن عن طرح خلاصات مستوحاة من تجربة تيك توك

Nothing ترفع الستار عن سماعات أذن لاسلكية جديدة
Trending
-
أخبار الانترنت6 أيام ago
جوجل تكشف عن تقرير حول فوائد الذكاء الاصطناعي للمؤسسات
-
أخبار تقنية5 أيام ago
الحل الأمثل للتبريد: Akasa تكشف عن مبرد ALUCIA H4A LP لمقبس AMD AM5
-
عالم الكمبيوتر6 أيام ago
إحصاءات واعدة: نمو يبشر بتحسن سوق الحواسيب الشخصية
-
عالم الكمبيوتر4 أيام ago
انطلاقة جديدة في عالم الذكاء الاصطناعي مع بطاقة EAI-3101 من Advantech
-
أجهزة محمولة5 أيام ago
مقارنة شاملة بين Surface Laptop 6 و MacBook Air M3
-
تطبيقات وبرامج4 أيام ago
تحديث جديد في فيسبوك ماسنجر: إرسال الصور بجودة عالية
-
عالم الكمبيوتر5 أيام ago
مشكلة عدم استقرار معالجات إنتل Raptor Lake: الأسباب والحلول
-
عالم الكمبيوتر6 أيام ago
هل تعتبر معالجات مايكروسوفت بديلاً جيدًا لمعالج آبل M3؟
































